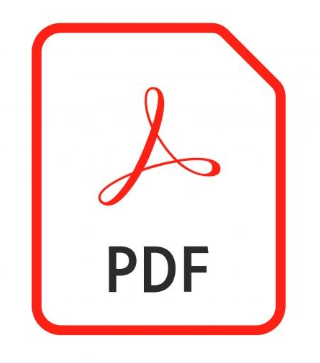Tanda tangan digital adalah suatu cara untuk menguatkan legalitas dokumen yang sama sahnya dengan tanda tangan konvensional. Mulai dari persuratan, laporan, lembar saham, transaksi keuangan, hingga perjanjian banyak pihak akan membutuhkan tanda tangan digital. Format dokumen yang paling banyak digunakan dalam berbagai kebutuhan tersebut adalah PDF atau Portable Document Format. Terkenal karena menjadi format versi paling akhir suatu dokumen, PDF bisa dibubuhkan tanda tangan digital. Tanda tangan pdf menjadi solusi efektif dan efisien untuk urusan administrasi kamu. Simak fungsi, contoh penggunaan, dan cara membuatnya.
Fungsi dan Contoh Penggunaan Tanda Tangan PDF
Seperti yang telah disinggung sedikit di atas, penggunaan tanda tangan digital pada dokumen pdf sangat luas. Fungsinya tidak hanya sebagai pengesahan dokumen legal, tapi juga sebagai simbol persetujuan diri untuk mengikuti apa yang tertera dalam dokumen tersebut. Termasuk meminta kesediaan diantara pihak-pihak yang berkaitan apabila bicara soal dokumen perjanjian atau kontrak.
Dokumen PDF banyak dipilih karena sifatnya yang tidak mudah diedit. Itulah kenapa PDF menjadi versi paling akhir suatu dokumen. Pemberian tanda tangan PDF secara digital umumnya juga hanya bisa menempelkan tanda tangan dan tidak mengubah sebagain atau seluruh isi dokumen PDF. Proses tanda tangan digital dinilai lebih efektif dan efisien karena tidak perlu ada proses cetak, scan ulang, mengirimkan dokumen melalui kurir, penyimpanan dokumen fisik, dan lain-lain.
Beberapa contoh nyata penggunaan tanda tangan PDF adalah surat pernyataan, surat keterangan, lembar pemesanan produk, pembelian dan penjualan bisnis, laporan akhir suatu proyek, perjanjian kerja berbasis remote, dan masih banyak lagi lainnya.
Cara Membuat Tanda Tangan PDF
Kamu bisa membuat tanda tangan pada dokumen PDF secara online dan offline. Simak langkah-langkahnya berikut ini.
Untuk cara offline, kamu perlu mengunduh dan menginstall Adobe Acrobat Reader melalui laman get.adobe.com/reader. Kemudian temukan pilihan “Fill & Sign” dan unggah dokumen PDF yang siap ditandatangani. Klik “Sign Yourself” lalu “Add Signature”. Kamu akan diarahkan pada pilihan “Draw” untuk membuat tanda tangan dengan bebas dan “Image” untuk mengunggah gambar tanda tangan yang sudah dibuat sebelumnya. Lalu klik “Apply” dan kamu tinggal mengatur posisi dan ukurannya. Akhiri dengan klik pilihan “File” dan “Save”.
Lalu untuk online sebenarnya ada banyak cara, baik itu melalui website maupun aplikasi mobile. Jika ingin melalui website, kamu bisa mengunjungi ilovepdf.com/sign-pdf. Kemudian ikuti pilihannya secara berurutan:
- “Select PDF File”
- “Only Me” untuk tanda tanganmu sendiri dan “Request Signatures” untuk mempersilakan orang lain membubuhkan tanda tangan
- “Text” untuk tanda tangan tulisan, “Draw” untuk membuatnya langsung dengan tangan, dan “Upload” jika sudah memiliki gambar tanda tangan yang siap dipakai.
- “Apply” lalu atur ukuran dan posisi
- “Sign” lalu akhiri dengan mengunduh dokumen yang sudah ditandatangani.
Apabila kamu ingin cara online yang bisa diakses kapan pun dan di mana pun, maka VIDA Sign adalah solusinya. Cara ini cocok untuk kamu yang banyak beraktivitas di luar ruangan namun sering dibutuhkan tanda tangannya oleh orang lain. Pastikan kamu sudah mengunduh aplikasi Vida Google Playstore atau Vida Apple Appstore terlebih dahulu. Kemudian ikuti langkahnya berikut ini.
a. Membuat Tanda Tangan Digital Berstandar Keamanan
Klik ikon avatar – Personal Setting – Signature – “Sample Signature” jika ingin tanda tangan berupa nama/inisial dan pilih jenis huruf yang diinginkan atau “Draw” jika ingin lebih bebas menggambat tanda tangan – “Apply”. Tanda tangan digital dengan standar kemananan dan dapat diverifikasi pemiliknya ini sudah jadi dan siap ditempelkan pada dokumen PDF.
b. Menggunakan Tanda Tangan Digital di Dokumen PDF
Masuk ke halaman utama lalu klik tombol (+) atau “Upload file” – Pilih dokumen PDF yang akan ditandatangani – Lengkapi email dan nama penerima dokumen – Atur letak tanda tangan dan nama terang – Klik “Send” dan selesai. Mudah sekali penggunaannya, bukan?